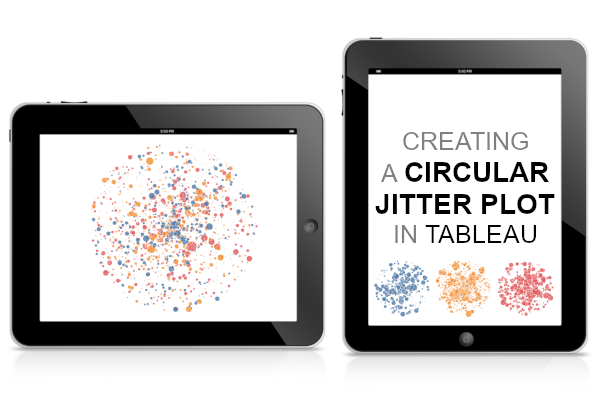Yes, I have been experimenting with Jitter Plots recently, and created the following Circular Jitter Plot in Tableau; this type of chart does create a distinct and unique look, so I hope you have fun with this data visualisation.
Note: This is an alternative type of data visualisation, and sometimes pushed for by clients. Please always look at best practices for data visualisations before deploying this into production.
Version: This tutorial was created in Tableau Desktop 2019.2.
Data
Load the following data into Tableau Desktop / Public.
Note: The following is orders tab of the Tableau provided Sample – EU Superstore.xls
Calculated Fields
With our data set loaded into Tableau, we are going to create the following Calculated Fields:
Index
INDEX()-1Random
RANDOM()Note: RANDOM() is an undocumented function, so this should not be used for production reporting, but definitely for fun.
X
SIN(RADIANS([Index]))*[Random]Y
COS(RADIANS([Index]))*[Random]Yep, not too many Calculated Fields, but we will not build our worksheet.
Worksheet
We will now build our first worksheet:
- Change the Mark Type to Circle.
- Drag Category to Color.
- Drag Product Name to Detail.
- Drag Sales onto Size.
- Drag X onto Columns.
- Right-click on the object, go to Compute Using and Select Product Name.
- Drag Y onto Rows.
- Right-click on the object, go to Compute Using and Select Product Name.
If all goes well, you should end up with the following:
Now we will edit the cosmetics of your visualisation.
- Hide the Grid Lines.
- Hide the Zero Lines.
- Hide the Y Axis Header.
- Hide the X Axis Header.
- Set the Color Transparency to 80%.
- Give a White Outline.
- Update the Tooltip.
- Edit the Size.
You want to see the following:
Variation 1
Drag Category onto Columns, add some additional information to have the following:
Variation 2
Edit the Random function to be:
RANDOM()+0.5You should see the following:
Variation 3
Edit the Index function to be:
(INDEX()-1)%270You should see the following:
Variation 4
Now we are just going to get silly…
Change Index to:
(INDEX()-1)%360Change Random back to:
RANDOM()Now we will update our visualisation:
- Drag Index onto Column and drop it onto of X to replace.
- Right-click on the object, go to Compute Using and select Product Name.
- Drag X onto Rows and drop it onto of Y to replace.
- Right-click on the object, go to Compute Using and select Product Name.
You should see the following:
Yep, we have put a Jitter Plot underneath a Sin Curve; fun huh… and with that, we are done with our Jitter plots. I really like this type of visualisation and will experiment further. You can find my version on Tableau Public here:
https://public.tableau.com/profile/toan.hoang#!/vizhome/CircularJitterPlot/CircularJitterPlot
Summary
I hope you all enjoyed this article as much as I enjoyed writing it and as always do share the love. Do let me know if you experienced any issues recreating this Visualisation, and as always, please leave a comment below or reach out to me on Twitter @Tableau_Magic.
If you like our work, do consider supporting us on Patreon, and for supporting us, we will give you early access to tutorials, exclusive videos, as well as access to current and future courses on Udemy:
- Patreon: https://www.patreon.com/tableaumagic
Also, do be sure to check out our various courses:
- Creating Bespoke Data Visualizations (Udemy)
- Introduction to Tableau (Online Instructor-Led)
- Advanced Calculations (Online Instructor-Led)
- Creating Bespoke Data Visualizations (Online Instructor-Led)