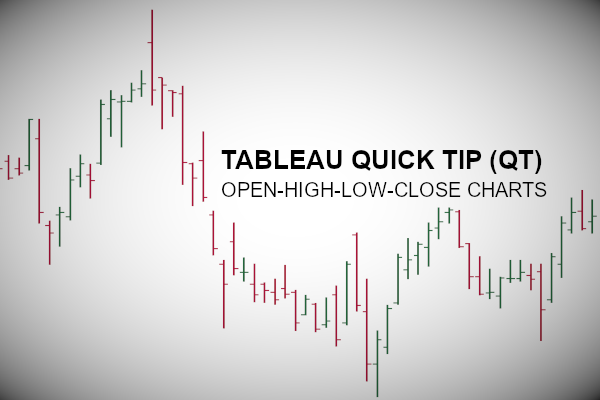In this Tableau Quick Tip, we are going to create an Open-High-Low-Close (OHLC) chart in Tableau, we will do this within 5 mins or less.
Data
Let us start by loading the following data in Tableau Desktop / Public.
Note: this is SnapChart data as of the 22nd November 2019.
Calculated Fields
Create the following Calculated Fields:
Spread: Close-Open
SUM([Close])-SUM([Open])Spread: Low-High
SUM([Low])-SUM([High])I also require us to download and load two shapes into Tableau:
and that is it, let us now build our worksheet.
Worksheet
We will now create our worksheet:
- Change the Mark Type to Gantt.
- Drag the Date onto the Filter Shelf.
- Filter for the Last 3 Months.
- Set the Anchor relative to 24/11/2019.
- Drag Date onto the Columns Shelf.
- Right-click on this object and select Exact Date and then select Discrete.
- Drag Spread: Low-High onto the Size Mark.
You should now have the following:
We will now add our open and close icons:
- Drag Measure Values onto the Rows Shelf.
- Drag Measure Names onto the Filter Shelf and select Open and Close only.
- In the Measure Values Mark Panel.
- Change the Mark Type to Shape.
- Drag Measure Names onto the Shape Mark.
- Assign Close and Open to the appropriate Shape.
- Right-click on Measure Values and select Dual Axis.
- Right-click on the axis header and select Synchronise Axis.
- Double-click on the axis header and uncheck Include Zero.
- In the SUM(High) Marks Panel, reduce the size.
You should now have the following:
We will now adjust the cosmetics:
- Drag Spread: Open-Close onto the Colour Mark.
- Adjust the colour so that below 0 is red, above 0 is green.
- Hide the Axis Headers.
- Set Grid Lines to None.
- Set Row and Column Dividers to None.
- Adjust the Tooltips.
You should have the following:
and boom, we are done. We have created our Quadrant Plots in Tableau. You can find my data visualisation Tableau Public at https://public.tableau.com/profile/toan.hoang#!/vizhome/OHLCCharts/OHLCChart
Summary
I hope you all enjoyed this article as much as I enjoyed writing it. Do let me know if you experienced any issues recreating this Visualisation, and as always, please leave a comment below or reach out to me on Twitter @Tableau_Magic.
If you like our work, do consider supporting us on Patreon, and for supporting us, we will give you early access to tutorials, exclusive videos, as well as access to current and future courses on Udemy:
- Patreon: https://www.patreon.com/tableaumagic
Also, do be sure to check out our various courses:
- Creating Bespoke Data Visualizations (Udemy)
- Introduction to Tableau (Online Instructor-Led)
- Advanced Calculations (Online Instructor-Led)
- Creating Bespoke Data Visualizations (Online Instructor-Led)