This is going to be a longer post than most as I want to give you the full idea behind this visualisation as well as show you how to combine several techniques to build this most EpicViz. The idea for this visualisation hit me when I was writing a tutorial on how to build a Bump Chart and, while I this visualisation very useful, there was something missing.
This bugged me, as I not only want to see the ranking by month but to visually show the differences between the different dimensions. So naturally, I combined a Bump Chart, with a Bar Chart, and for additional appeal, I leveraged the Sigmoid curve to add connectivity between dates, and thus, my first EpicViz was born.
Note: This is an alternative type of data visualisation, and sometimes pushed for by clients. Please always look at best practices for data visualisations before deploying into production.
Data
Load the following data into Tableau Desktop / Public.
Country,Date,Path,Value
United Kingdom,01/01/2018,1,500
United Kingdom,01/01/2018,201,500
United Kingdom,01/02/2018,1,300
United Kingdom,01/02/2018,201,300
United Kingdom,01/03/2018,1,400
United Kingdom,01/03/2018,201,400
United Kingdom,01/04/2018,1,800
United Kingdom,01/04/2018,201,800
United Kingdom,01/05/2018,1,200
United Kingdom,01/05/2018,201,200
France,01/01/2018,1,400
France,01/01/2018,201,400
France,01/02/2018,1,400
France,01/02/2018,201,400
France,01/03/2018,1,800
France,01/03/2018,201,800
France,01/04/2018,1,500
France,01/04/2018,201,500
France,01/05/2018,1,300
France,01/05/2018,201,300
Germany,01/01/2018,1,800
Germany,01/01/2018,201,800
Germany,01/02/2018,1,100
Germany,01/02/2018,201,100
Germany,01/03/2018,1,300
Germany,01/03/2018,201,300
Germany,01/04/2018,1,600
Germany,01/04/2018,201,600
Germany,01/05/2018,1,900
Germany,01/05/2018,201,900
Belgium,01/03/2018,1,400
Belgium,01/03/2018,201,400
Belgium,01/04/2018,1,1000
Belgium,01/04/2018,201,1000
Belgium,01/05/2018,1,750
Belgium,01/05/2018,201,750
Brazil,01/02/2018,1,150
Brazil,01/02/2018,201,150
Brazil,01/03/2018,1,200
Brazil,01/03/2018,201,200
Brazil,01/04/2018,1,300
Brazil,01/04/2018,201,300
Brazil,01/05/2018,1,200
Brazil,01/05/2018,201,200Note: we need four records for each Country as we are going to be drawing lines and using densification to get more points on our view. For more information, check out our article on Data Densification.
Calculated Fields
With our data set loaded into Tableau, we are going to create the following Calculated Fields, Bins and Parameters:
Create a Bin calledPath (bin)
- Right click on Path, go to Create and select Bins…
- In the Edit Bins dialogue window:
- Set New field name to Path (bin).
- Set Size of bins to 1.
- Click Ok.
Create a Parameter called Distance
- Set Data type as Integer.
- Set Current value as 19.
- Click Ok.
Index
INDEX()-1TC_Last
LAST()Details: we are going to use to ensure that we do not have a curve for the last column.
TC_Value
WINDOW_MAX(MAX([Value]))TC_Max Value
WINDOW_MAX(MAX([Value]))TC_Percentage
[TC_Value]/[TC_Max Value]*100TC_Current Position
RANK_UNIQUE([TC_Value],"desc")TC_Next Position
LOOKUP([TC_Current Position], 1)Details: Using to find the next position so we can
TC_Size
IF [Index] < [TC_Percentage]+[Distance] AND [Index]> [Distance] THEN
1
ELSE
0
ENDDetails: The Distance parameter is used to control the distance from the left. and we return 1 for all points to draw the Rounded Bar Chart.
TC_Sigmoid
1/(1+EXP(-(-6+([Index]-151)*6/25)))Details: Yep, this is the hard math part and is the formula to draw the Sigmoid Curve at the end of the Rounded Bar Chart.
TC_Multiplier
IF [TC_Last] = 0 THEN
0
ELSE
ZN([TC_Next Position])-ZN([TC_Current Position])
ENDY
IF [Index] < 151 THEN
RANK_UNIQUE ([TC_Value])
ELSE
RANK_UNIQUE([TC_Value])+([TC_Sigmoid]*[TC_Multiplier])
ENDDetails: We have 200 points to play with, for the first 150 points we are drawing the Rounded Bar Chart, after which we are drawing th Sigmoid Curve.
So now that we have created a lot of Calculated fields, we will now put this together into a Worksheet.
Worksheet
We will now build our worksheet:
- Change the Mark Type to Line.
- Drag Country onto Color.
- Drag Date onto Columns.
- Right-click on this object and select Exact Date.
- Right-click on this object and select Discrete.
- Drag Path (bin) onto Columns.
- Right-click on this object and ensure that Show Missing Values is checked.
- Drag this object onto the Path Mark.
- Drag Index onto Columns.
- Right-click on this object, go to
Compute Using and select Path (bin).
- Right-click on this object, go to
- Drag Y onto Rows.
- Right-click on this object, go to Compute Using and select Path (bin).
If all goes well, you should now see the following:
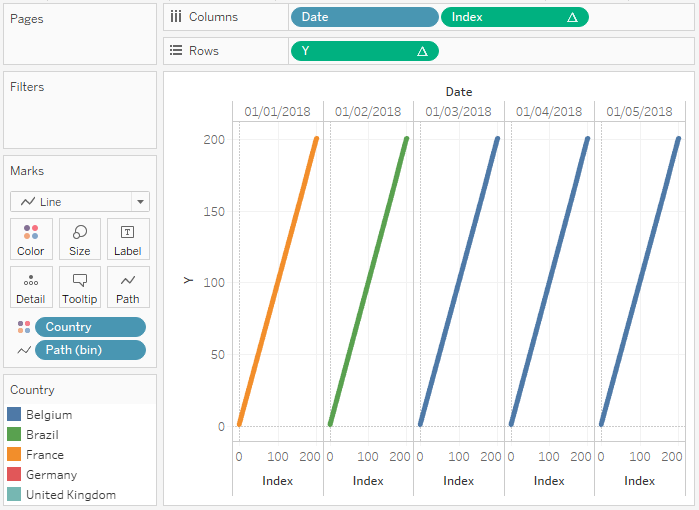
We are now going to adjust the Y Table Calculation settings, and in phases, we will get to our final visualisation:
- Right-click on Y and go to Edit Table Calculations…
- In Nested Calculations, choose Y.
- Set
Compute Using to Specific Dimensions. - Ensure that only Date and Country are checked and move Date to the top.
- Set Restarting every to Date.
- Set
- In Nested Calculations, choose TC_Last.
- Set
Compute Using to Specific Dimensions. - Untick all items.
- Set
- In Nested Calculations, choose Y.
You should now see the following:
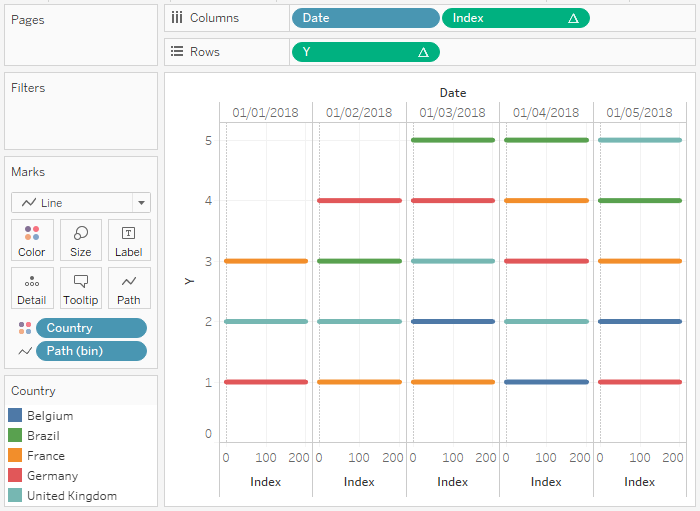
At this point want us to adjust the cosmetics so that we can have our first visualisation.
- Double-click on the Y-Axis, and set the Range to Fixed and to be between 0.5 and 5.5.
- Under Scale, tick Reversed.
- Hide the X-Axis.
- Rename the Y-Axis label to Rank.
- Right-click on Date and apply a date format.
- Set Gridlines to None.
- Set Row Divider Pane to None.
- Set Column Divider Pane to None.
You should now have the following:
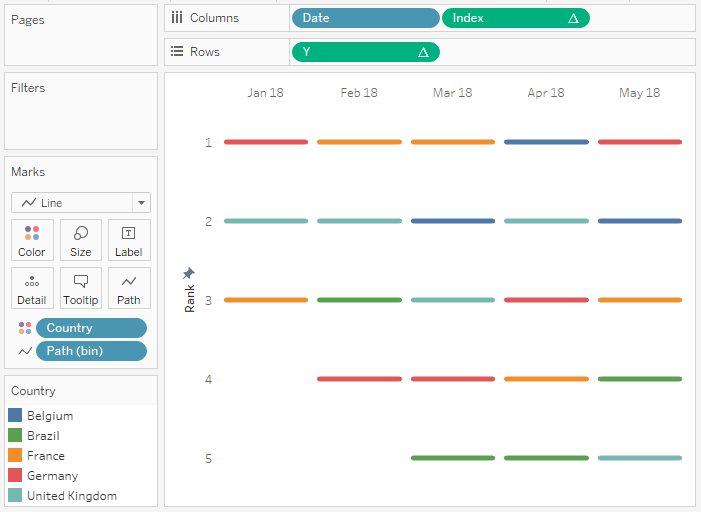
Even if you stop the tutorial here, you have a prett cool visualisation, you can click on the Country on the left and see the following:
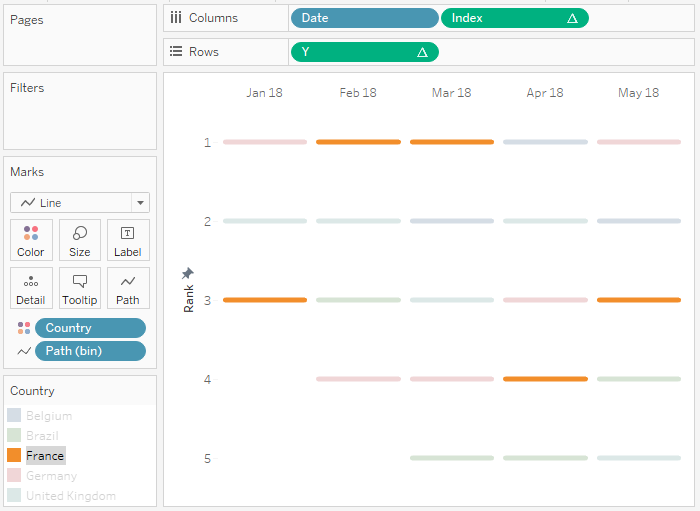
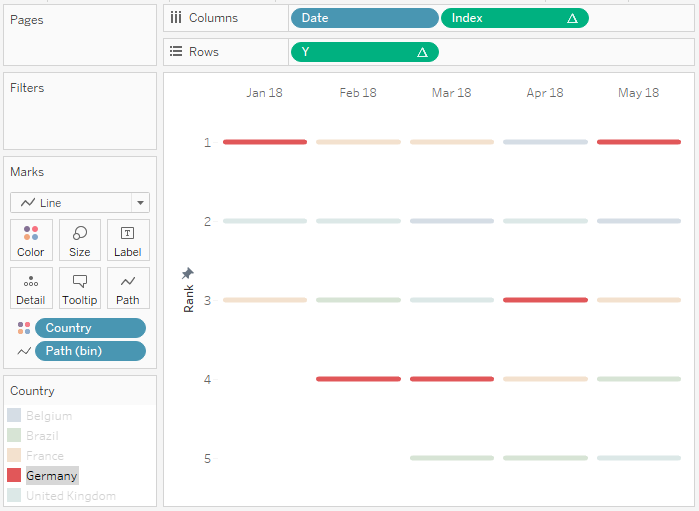
But we do not want to stop here, let us adjust our Y Table Calcualtion once again:
- Right-click on Y and go to Edit Table Calculations…
- In Nested Calculations, choose TC_Next Position.
- Set Compute Using to Specific Dimensions.
- Ensure that only Date and Country are checked and move Country to the top.
- In Nested Calculations, choose TC_Current Position.
- Set Compute Using to Specific Dimensions.
- Ensure that only Date and Country are checked and move Date to the top.
- Set Restarting every to Date.
- In Nested Calculation, choose TC_Last.
- In
Compute Using select Table (across).
- In
- In Nested Calculations, choose TC_Next Position.
I also want you edit the cosmetics:
- Right-click on Index and select Show Header.
- Double-click the Index Axis.
- Set the Range to Fixed, and to be between 0 and 200.
- Hide the Index H
eader .
You should now see the following:
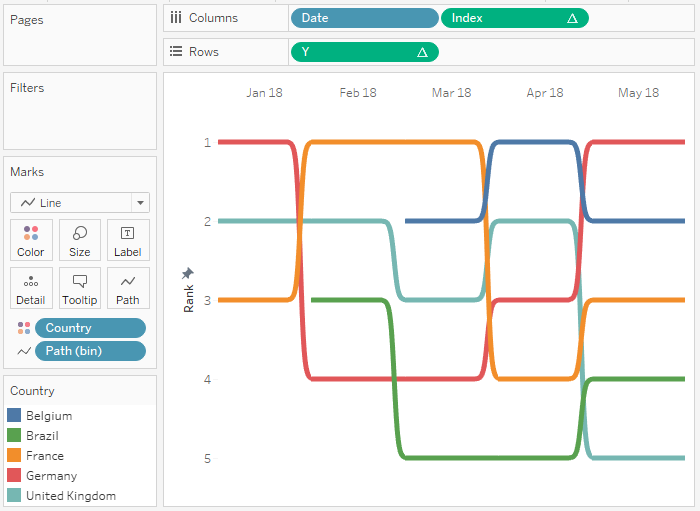
Yes, we have now created a continuous line per country using the Sigmoid Curve formula.
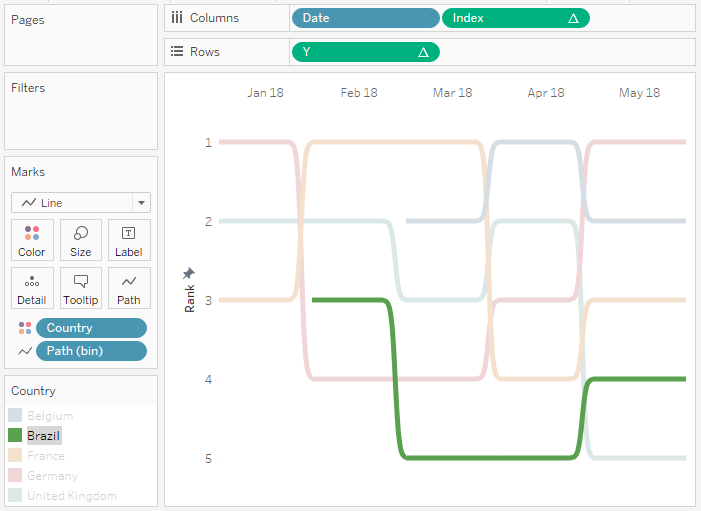
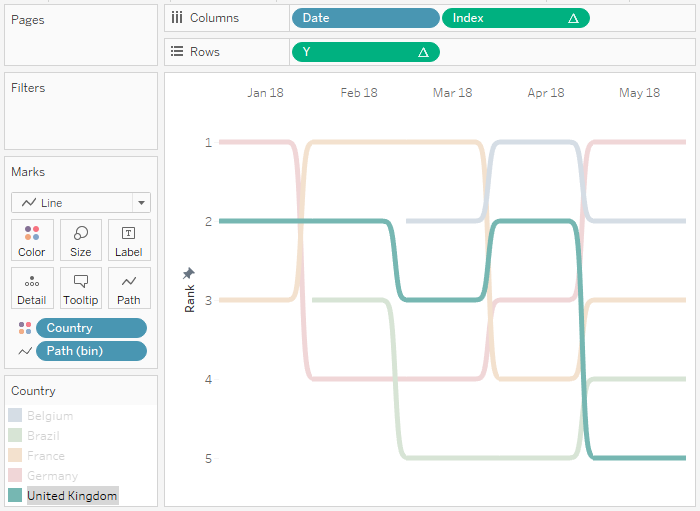
Now we are going to finish off our data visualisation by adding the Rounded Bar Chart.
- Drag TC_Size onto the Size Mark.
- Right-click on this object, go to Compute Using and select Path (bin).
- Right-click on TC_Size and go to Edit Table Calculations…
- In Nested Calculations, choose TC_Max Value.
- Set
Compute Using to Specific Dimensions. - Ensure that only Date, Country and Path (bin) are checked and ensure that Date is at the top and Path (bin) is at the bottom.
- Set
- In Nested Calculations, choose TC_Max Value.
If all goes well, you should now have the following:
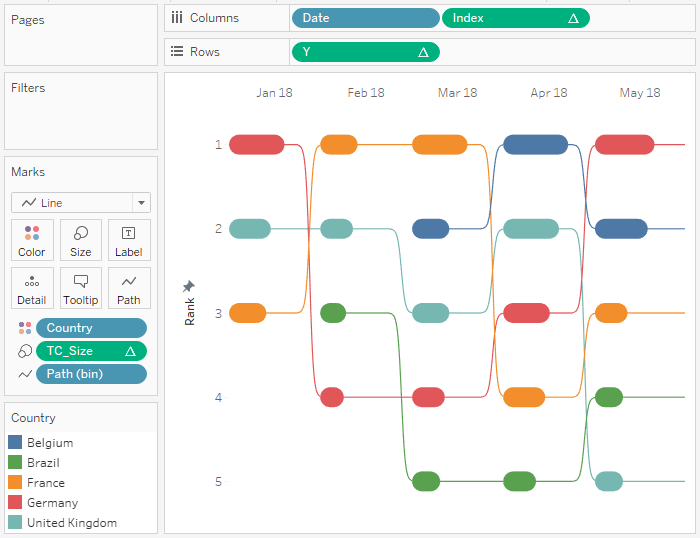
now add some tooltips and boom, we are done with my first EpicViz tutorial. You can find this data visualisation on my Tableau public profile at:
https://public.tableau.com/profile/toan.hoang#!/vizhome/EpicVizFebruary2019/EpicVizVol_1
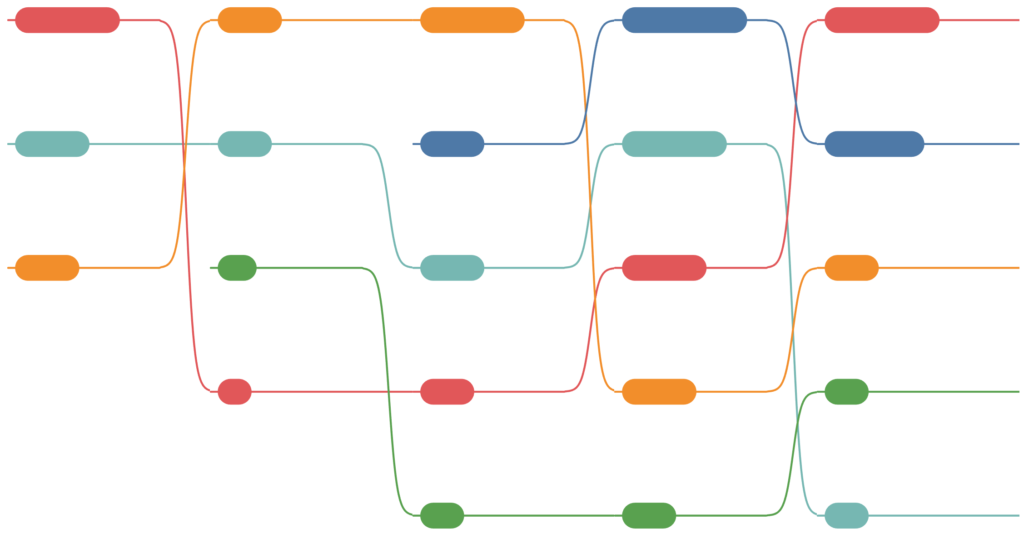
Summary
I hope you all enjoyed this article as much as I enjoyed writing it and as always do share the love. Do let me know if you experienced any issues recreating this Visualisation, and as always, please leave a comment below or reach out to me on Twitter @Tableau_Magic.
If you like our work, do consider supporting us on Patreon, and for supporting us, we will give you early access to tutorials, exclusive videos, as well as access to current and future courses on Udemy:
- Patreon: https://www.patreon.com/tableaumagic
Also, do be sure to check out our various courses:
- Creating Bespoke Data Visualizations (Udemy)
- Introduction to Tableau (Online Instructor-Led)
- Advanced Calculations (Online Instructor-Led)
- Creating Bespoke Data Visualizations (Online Instructor-Led)












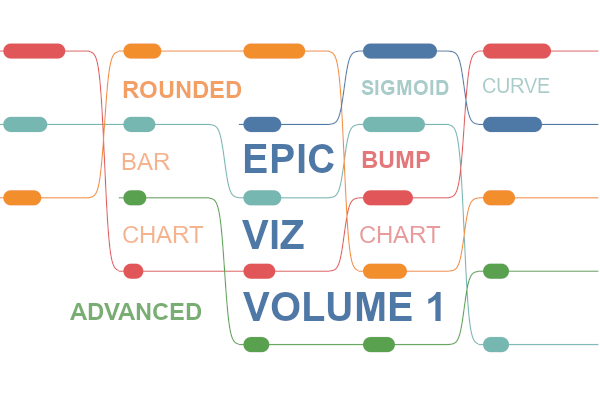

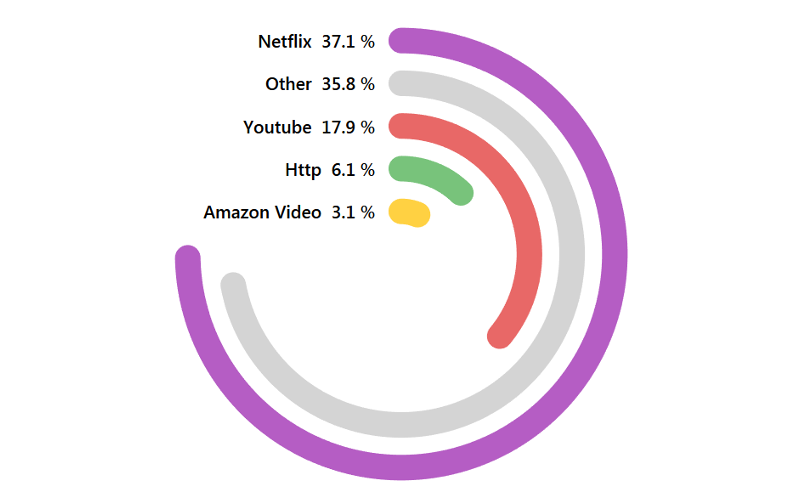



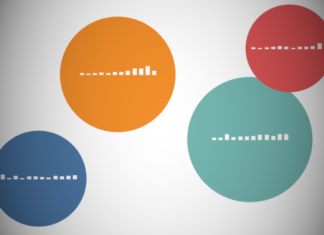




Hi Toan Hoang,
I tried recreating the above chart in Tableau but I am facing issues, need your help on solving the issue.
Thx for your help and support
My tableau public link
https://public.tableau.com/views/EpicVizualisationVolume1/EpicVizVol1Chart?:embed=y&:display_count=yes&publish=yes
Do you mind letting us download your dashboard from Tableau Public please ?
I will when I get home tonight.
Done
Awesome… I was able to complete the above tutorial and published on my tableau profile Charity Arinze
Thank you
Awesome 🙂
This is amazing… Is there a way to cutoff the thin line after the last rounded bar?
It is possible, but you will need to do a little work on the math…
Hi Toan,
It’s really an amazing creation. And I am pretty sure the “How much do European football clubs spend on their players?” (Viz of the day) is taking the advantage of your tutorial. At least the author Artur Tanski owns your credit. I really love your work and lots of eye-catching visualization and art of design over and over and over again!!!
Thank you sooo… much Toan.
I love your sharing, I love tableau magic!!!
DF-41
Hi DF-41, I did see that and it is a very nice Data Visualisation, I am glad that the visualisation was created and don’t worry about credit 🙂 I am glad you are enjoying the Tableau Magic website 😀
Brilliant!
Thanks a lot.
Your welcome
Toan, you are unbelievable my friend!! Awesome work.
I only wish if you would provide some explanation about the calculated fields, and the methodology/logic used to use them, sort of to help understand what is going on.
This kind of creative plotting can be used in so many use-cases. I have one in mind that I would love to see you attempt, and then many can benefit from it, as I believe it is highly required.
Can you show us how a business strategy, or a plan/roadmap can be plotted using similar visualizations? Say a company has a certain strategic plan that is made of many activities/initiatives. Each initiative is grouped under a certain category, like this:
Category Initiative Category Progress Init. Progress
Enhance Service Gather Service Data 10% 40%
Analyze Service Data 30%
Improve Service 0%
Market Service Create Marketing Plan 40% 50%
Develop Content 60%
Launch Campaign 20%
The visualization would probably be a kind of a tree-like diagram, with lines linking the initiatives to their category. Maybe both initiatives and categories can be represented as circular nodes, perhaps even have them as filled circles according to their progress %?
This would be a lot of fun to do and learn about.
Thanks for the long post,
Ashraf
Thanks Ashraf, I am looking to add more details in the future. I will have a think about road maps and how they can be visualised, this is an option of course.
Hi Toan,
Nice work…..Just a small request ,Can you help me to allow downloading this workbook from the tableau pubic
Hi Kanigi, please send me an email to toan.hoang@tableau.toanhoang.com and I will forward you the packaged workbook.
Any chance for detailed explanation of calculated fields and nestes calculations
Hi Blessed, the calculations used are Table Calculations, it is complex, and I am looking at a way to provide this information.
Hi Toan
I saw a beautiful rank chart like this https://www.linkedin.com/company/statcan/posts/?feedView=all.
Do you have blog on this type of chart. Thank you
Hello, Toan!
Could you help me please with your Bump Chart. If I have around 100 countries instead of 5 countries in your dashboard and I want to make a filter for top 5, 10, 15 countries – how could I do it properly?
Hello!
Thanks for your work! Could you help me with one question – if I want to make a filter for may be top 2 or 3 countries – how it makes properly?
Hi Toan,
Thank you very much for this. I was able to create bump lines but failed at the last step when sizing the lines.
Any chance I can email you my workbook for support?
Thank you!
Iris