I created this tutorial a little while ago, but the math did not quite add up, so I had to remove the tutorial. After a little while decided to revisit this, and as such, here is my latest version of my Filled Circle Tableau data visualisation tutorial.
Note: This is an alternative type of data visualisation, and sometimes pushed for by clients. Please always look at best practices for data visualisations before deploying this into production.
Data
Load the following data into Tableau Desktop / Public.
Metric,Path,Value
Global Sales,1,0.8
Global Sales,361,0.8
Global Costs,1,0.7
Global Costs,361,0.7
Global Profits,1,0.4
Global Profits,361,0.4
Global Headcount,1,0.2
Global Headcount,361,0.2Note: we need two records for each Metric as we are going to be drawing lines and using densification to get more points on our canvas. For more information, check out our article on Data Densification.
Calculated Fields
With our data set loaded into Tableau, we are going to create the following Calculated Fields and Bins:
Create Path (bin)
- Right click on Path, go to Create and select Bins…
- In the Edit Bins dialogue window:
- Set New field name to Path (bin).
- Set Size of bins to 1.
- Click Ok.
Index
INDEX()-1TC_Value
WINDOW_MAX(MAX([Value]))X
IF (COS(RADIANS([Index]))+1)/2 < [TC_Value] THEN
SIN(RADIANS([Index]))
ELSE
SIN(RADIANS([Index]))
ENDY
IF (COS(RADIANS([Index]))+1)/2 < [TC_Value] THEN
(COS(RADIANS([Index]))+1)/2
ELSE
[TC_Value]
ENDY (Full Circle)
(COS(RADIANS([Index]))+1)/2Color
IF [TC_Value] >= 0.8 THEN
"Green"
ELSEIF [TC_Value] <= 0.2 THEN
"Red"
ELSE
"Orange"
ENDSo now that we have created a lot of Calculated fields, we will now put this together into a Worksheet.
Worksheet
We will now build our first worksheet:
- Change the Mark Type to Polygon.
- Drag Path (bin) onto Columns.
- Right-click on this object and ensure that Show Missing Values is checked.
- Drag this object on the Path Mark.
- Drag Metric onto Columns.
- Drag X onto Columns.
- Right-click on this object, go to Compute Using and select Path (bin).
- Right-click on this object, go to Compute Using and select Path (bin).
- Drag Y onto Rows.
- Right-click on this object, go to Compute Using and select Path (bin).
If all goes well, you should have the following:
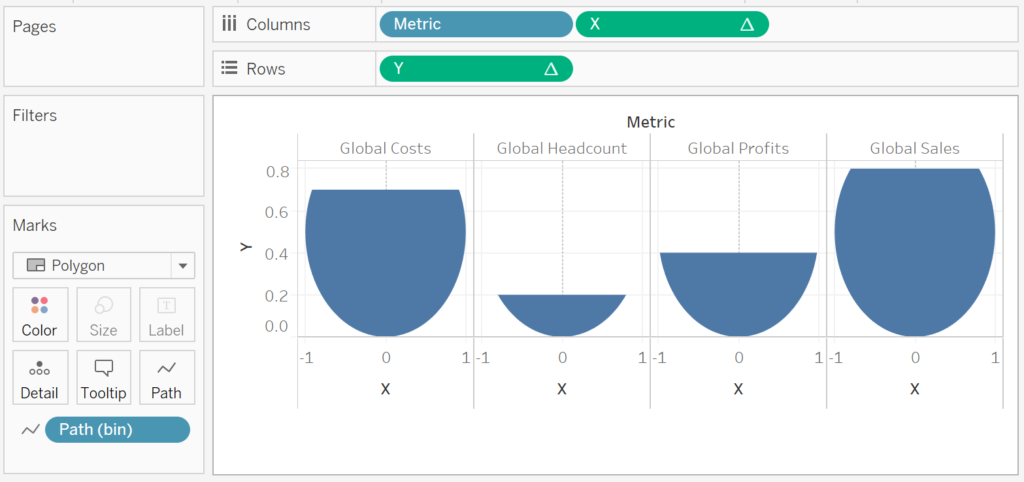
Now we will add our outer circle:
- Drag the Y (Full Circle) onto Rows, to the left of Y.
- Right-click on this object, go to Compute Using and select Path (bin).
- Right-click on Y (Full Circle) and select Dual Axis.
- Right-click on the Y-Axis Header and select Synchronize Axis.
- For the Y Mark Panel.
- Drag Color onto the Color Mark.
- Right-click on Color, go to Compute Using and select Path (bin).
- Drag Value onto Columns and drop this between Metric and X.
- Right-click on this object and change this to a Discrete Dimension.
You should now have the following:
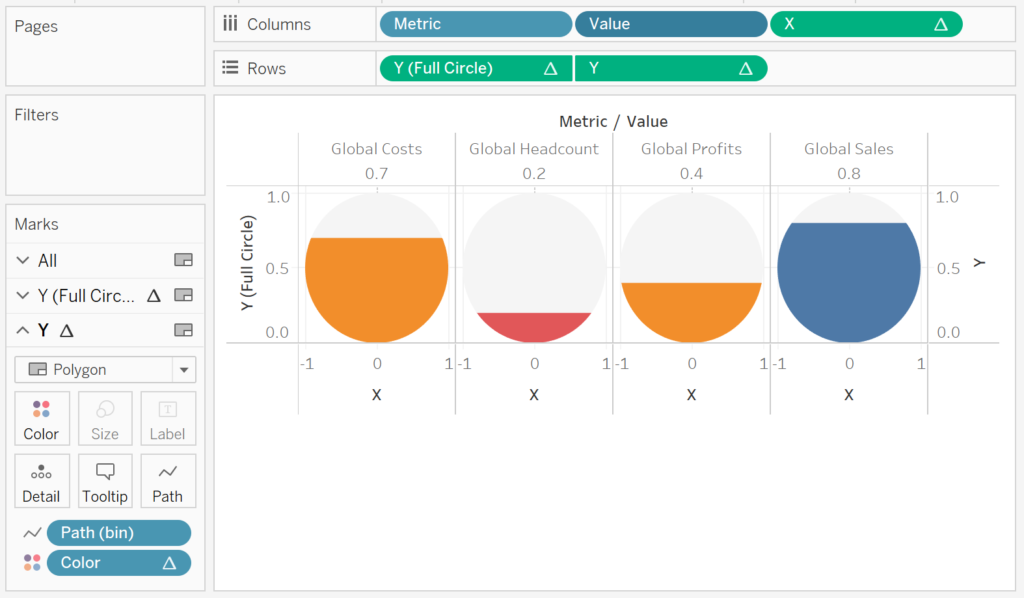
Now we will adjust the cosmetics:
- Hide the Headers.
- Hide the Grid Lines.
- Hide the Zero Lines.
- Format Value.
- Edit the Color.
- Adjust the Tooltips.
and you want to end up with the following:
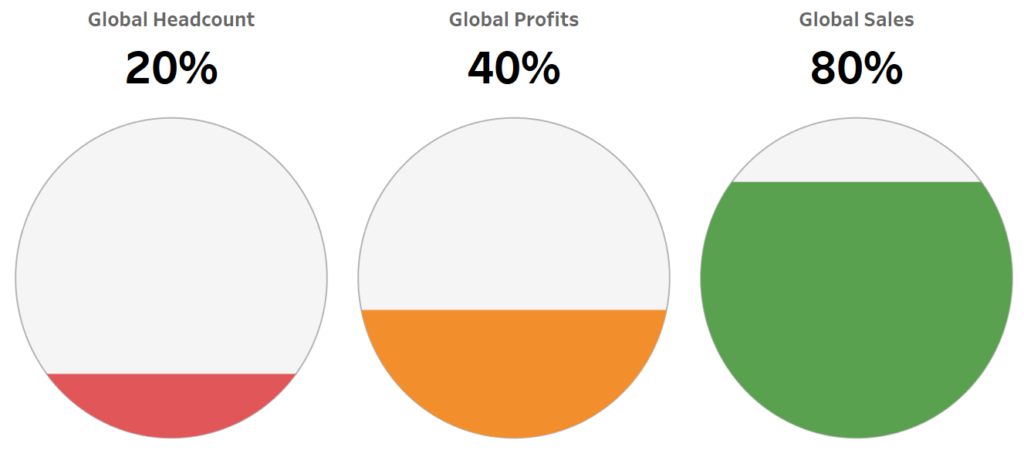
and boom we are done, I really like this simple type of visualisation, and you can find my version on Tableau Public here:
https://public.tableau.com/profile/toan.hoang#!/vizhome/FilledCircles_15569875631450/FilledCircleCharts
Summary
I hope you all enjoyed this article as much as I enjoyed writing it and as always do share the love. Do let me know if you experienced any issues recreating this Visualisation, and as always, please leave a comment below or reach out to me on Twitter @Tableau_Magic.
If you like our work, do consider supporting us on Patreon, and for supporting us, we will give you early access to tutorials, exclusive videos, as well as access to current and future courses on Udemy:
- Patreon: https://www.patreon.com/tableaumagic
Also, do be sure to check out our various courses:
- Creating Bespoke Data Visualizations (Udemy)
- Introduction to Tableau (Online Instructor-Led)
- Advanced Calculations (Online Instructor-Led)
- Creating Bespoke Data Visualizations (Online Instructor-Led)












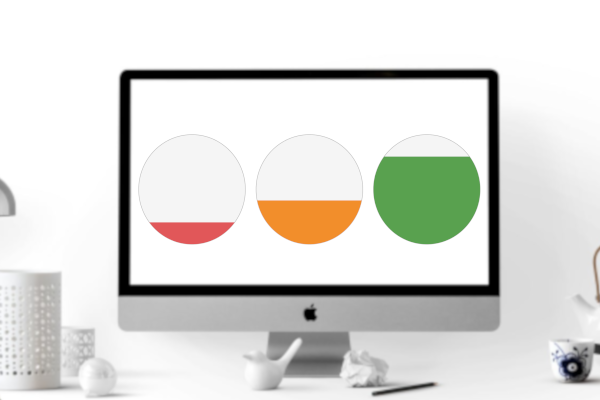





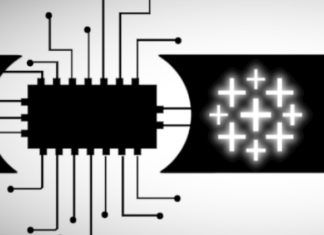


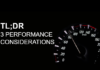
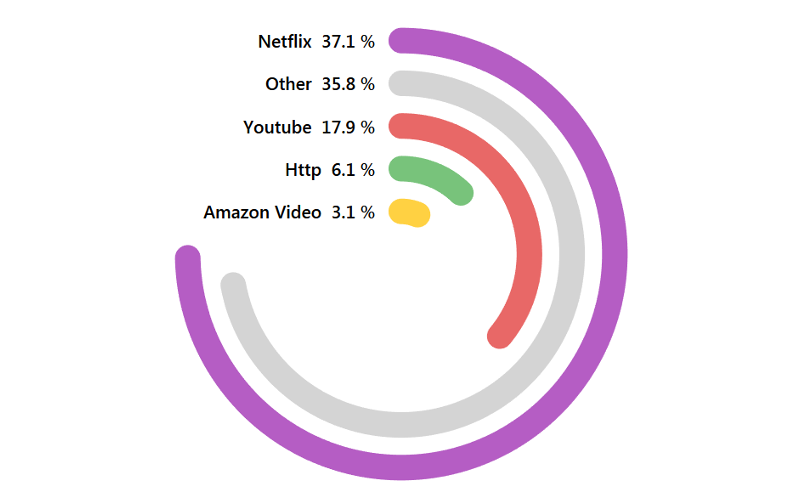
Thq Toan, nice one, waiting for more
You are welcome 🙂
Hi Toan,
Nice one, but I am not sure why “(+1)/2” is only for COS, why not for SIN?
And one more question like, why Sin in X-axis it should be cos right?
Could you please help me in understanding this.
Your blogs help not only me but It helps a lot of peoples!
Hi Suresh, I will have to download the workbook later and have a look. Regarding Sin on x or y, it is up to you and what you are trying to do.
Hi Toan, basically I am trying to learn more on this. Your post are really inspiring. Thanks a lot.
Thank you 🙂 Do reach out if you have questions 🙂
https://public.tableau.com/profile/prasanthi5434#!/vizhome/Filledcircles/Dashboard1?publish=yes
I am very new to Tableau your work is very useful ..
here is my work I tried
[…] Источник: tableaumagic.com […]
Brilliant work, Toan!
The only puzzling thing is how the trigonometry works! I had suggested this earlier to you, and will ask again, please make a post explaining how the various shapes (lines, circles, polygons, etc.) react to the Path shelf, and how the 360 degrees, PI, RADIAN, SIN and COS all work together.
This is not a Tableau thing in the most part, but rather a recap on the basic formulas used in these drawings and the way Tableau uses Path.
Thanks
Ashraf
Yes, it is on my todo list 🙂 I will write one soon.